NCAA Database Editor - League Creation
League creation is complicated, but with the new DB Editor update, I am trying to make it a little bit easier for you. Let's first talk about the basics and what you need to get going.
Background
This tool is meant to be used with NCAA Next 24+. You can use it with original games, but it may not work for sure. This mod can also be used in an existing Dynasty save, as long as it is used at the end of the season, or with a modified League.DAT file (from NCAA Next Mod). The League.DAT allows you to make your own custom game file that can be used for both Play Now and starting a new Dynasty with your own custom league creation!
The NCAA Football series is built around a league that is limited to 119 or 120 teams in Division 1A (FBS). With this mod, you can use 120 teams.
A lot of the game's database is found in two specific files:
LEAGUE.DAT - This contains the default teams, league structure including conferences, bowls, etc. along with coaches, stadiums and more!
TEMPLATE.DAT - This file contains a series of databases including templates for save files, scheduling system, and the default rosters. We will need to use FILE #3 from this DAT file which contains the Scheduling System to create a league database with a proper rotating conference schedule.
This tool allows you to create your own conference configuration and parameters with up to 18-team conferences, Bowls, and Annual out of conference rivalries. When you save at each step, the schedules will be generated automatically!
Tools and Prerequisite
- The latest NCAA Database Editor from https://dbeditor.ncaanext.com
- DAT File Replacer
- NCAA 06 Football in ISO. Ideally NCAA NEXT
- IMGBURN to Recreate the ISO
1. Make a full copy of the entire NCAA NEXT ISO to your hard drive.
2. Next, use DAT File Replacer, and open TEMPLATE.DAT from the DATA folder of your ISO copy folder. Highlight the third file, and extract the file.
A file called TEMPLATE.DAT.File00003 is now created.
Step-By-Step Instructions
1. Open NCAA DB Editor. Open either your Dynasty save file or LEAGUE.DAT.
2. Make any changes you would like in DB Editor, or you can do additional changes later. When you're ready to enter League Editor, click the League Maker menu and open it.
4. The screen will now appear like above, with tips on how to use the mouse shortcuts in the Conference Editor.
Conference Tab
Start with the Conferences tab. It will pull data from your opened LEAGUE.DAT/DYNASTY save file and display it on screen. Now you can start moving and swapping teams around. Just note that every adjacent pair of teams in a conference are considered RIVALS. So, if you want Alabama and Auburn to be rivals, put them in slots 1/2 or 3/4 or 5/6, etc in that conference box.
The pulled data orders them alphabetically, and not by rivals!
You may also click the Custom League menu and load a custom league CSV. There is a template on how to make one in the CustomLeagues folder in the DB Editor directory. There are also some base templates to try to use.
Use the FBS/FCS button on the top right of each conference box to change their league. You can also rename the conferences and change their prestige level from 0 to 3 at the bottom of each box.
The goal is to create a league of 120 teams within 11 conferences and 1 independent conference. You can enable or disable as you want.
Make sure the asterisks are only at the end of a conference list. Those represent unused slots.
Once you're happy with your setup, press SAVE. This will reorder your league data in your LEAGUE/DYNASTY and then create schedules in the SCHEDULE file.
If you have a DYNASTY open, and you moved FCS teams in and FBS teams out, it will make the appropriate changes to your DYNASTY save. FBS team will be deleted out and a fantasy roster for the FCS team will be generated. This may take a little bit of time, but it is all automatic.
Annuals Tab
Load the Annuals tab. This tab is a list of out of conference rivalry matches that are played on an annual basis. Here you can set the pair of teams and their typical week they play on each year. It is recommended to have at least 1 game in Week 15. The majority of these games should be placed in Week 0 - 2 or Week 14 - 15 to avoid any conflicts with conference play, but it will still work if you put a different week on the list!
When you first load this screen, it will automatically remove any existing matches between conference opponents, so you don't schedule teams twice and mess up conference play.
You can also press Clear All to remove all items quickly.
Finally, you can delete Games by selecting the furthest left column and pressing Delete Game. You can highlight multiple games at once this way.
Once you're done, press Save and move to the Conf Championships tab!
Conference Championships Tab
This tab will populate if you added a conference to FBS and it is missing a conference championship game. In this case, you can select from the drop down menu a Bowl game to use as the Conference Championship match.
It will also list Conference Championships that are no longer used if they were removed from FBS. It is recommended to use these to exchange first before removing a real bowl game.
Bowls Tab
The Bowls tab will let you edit specific Bowl information for Bowls that do not impact the NEXT 25 mod. These ones are Bowls 1-16. This section will also automatically rename the Conference Championship game names correctly if required.
In this screen, you can edit the following info:
Bowl NameConference Bids (Conf A and Conf B) - Here you can choose the typical Conference invite and the seed of that conference. You can also choose At-Large. For those, set the Seed to 0.Bowl Stadium - This will display the Stadium owner, so choose accordingly.Month and Date - Choose the date of the game.
You can also Delete Bowls by selecting the far Left column of that row, and pressing Delete Row button.
Once you're done, just press SAVE!
Wrapping Up
Once you've saved all the tab data, you now need to click FILE -> SAVE to save the SCHEDULE file.
Then close this window. It will now return to the normal DB Editor. Again, press FILE -> SAVE to save the LEAGUE/DYNASTY file.
Use DAT File Replacer, reopen the TEMPLATE.DAT file and reinsert the newly saved SCHEDULE FILE 3 into the File 3 slot, and save.
Then use IMG BURN to recreate a new NCAA Football ISO with your customized TEMPLATE.DAT and LEAGUE.DAT (if applicable)!
Now you're ready to play!!
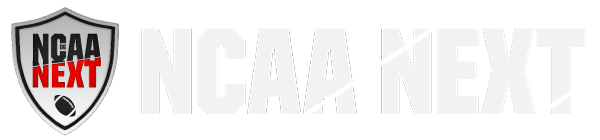















0 Comments