How to install NCAA NEXT on an Xbox Series X|S console
Xbox installation requires the use of DEV MODE.
Dev Mode requires signing up for a Microsoft Developer account ($19).
Emulators setup via Retail mode have been removed and some users have reported their accounts being suspended or banned, meaning that Dev Mode is now the best option.
Dev Mode instructions
Note: most of these steps are taken directly from here. So feel free to follow it instead, the only NCAA NEXT specific steps are copying over the necessary files, but if you're familiar with running this on your PC you may already know what to do there.
- Setup Dev Mode on your console if you haven't already. Here is a written guide that also goes over many non-NCAA NEXT specific steps: Guide: Xbox Series S/X and Xbox One Emulation – Retro Game Corps, and in Helpful Links there is a video guide.
- Note, you don't need to follow the emulator setup steps (RetroArch, PPSSPP, XBSX2) for NCAA NEXT, but feel free to so you can play games from other systems as well!
- After you have Dev Mode and your external USB drives setup.
If you prefer to use your Internal Storage (Recommended!), see the next section for setting it up and then go to step 3. - Download XBSX2 or AetherSX2. This guide will specifically reference the XBSX2 emulator, but steps should be similar for both.
- for XBSX2 UWP use this link: https://github.com/ncaanext/emulator-archive/tree/main/Xbox-Series-X
- for Aether UWP use this link: uwp • AetherSX2 Download Archive.
- Make sure to get the oldest, 1616 version for compatibility reasons.
- Follow the instructions on that page to install
- Follow these instructions to setup your folders, emulator, and BIOS on your USB drive.
- Setup the NCAA NEXT ISO mod and download the texture files onto your PC just as you would to play on your PC. Instructions link: NCAA Next ISO Mod Creation
- Move NCAA NEXT files to your USB device
- Copy your NCAA NEXT ISO file to your Games -> PS2 folder on your USB Drive
- Copy the textures folder to XBSX2 -> Texture Replacements ->
- Re-insert your USB drive into the Xbox, and start up the XBSX2.0 app. To start, go to the Game List menu and press the Right Bumper twice to get into Settings, and select “Add Search Directory”. Select “Parent Directory a few times until you get to the drive letters, then choose E: > Games > PS2 or wherever you stored your games, then select “Use this Directory”.
- Back on the main menu, select Settings and press the Right Bumper to tab over to BIOS settings. Like with the Game List step above, navigate to E: > XBSX2 > BIOS and choose your BIOS directory. Then, go to BIOS Selection and choose your BIOS file (if you have more than one added to the folder). Region doesn’t matter, as long as you keep the “Fast Boot” option is checked.
- Next, let’s configure all our other directory settings. Press the Right Bumper to tab over to the Memory Card Settings, and then under Memory Card Directory, navigate to E: > XBSX2 > Saves. Finally, tab over to the Folder Settings menu, and here do the same navigation for the following folders: Save States, Covers, Game Settings, Input Profile, Cheats, Widescreen Cheats, No-Interlace Cheats, Texture Replacements. Once all of them are adjusted, restart XBSX2 by pressing the Xbox button and closing the app.
- While a game is running, you can press SELECT + START to bring up a Quick Menu to make adjustments on the fly. By default, games will run in 3x resolution (1080p).
- NCAA NEXT specific settings
- turn on Load Texture Replacements
- Asynchronous Texture Loading - ON
- set mipmapping to OFF
- set Deinteracing to NONE
- GPU Renderer: Vulkan
- Bilinear Filtering - PS2
- Texture Preloading - Full
- Aspect Ratio - Widescreen
- Threaded Presentation - ON
Internal Storage Instructions
Internal storage needs to go in DevelopmentFiles\WindowsApps\emulator
In the linked segment of this video: https://youtu.be/Tdk11Ic7Lb4?t=1201
He explains how to access your Xbox's SSD and how to map it as a network drive, which gives us the ability to upload all of the textures in one go, bypassing the troublesome file size limit that Xbox Device Portal has. Doing this also allows you to see how much space you have total, how much of that space is being used, what it's being used on, etc.
When setting up your console for dev mode, make sure you have plenty of space allocated for storage. Dev mode setup tutorials will explain how to do that.
Retail Mode instructions
Install DurangoFTP: Open Microsoft Edge and navigate to https://gamr13.github.io/. Install the App Store, then find DurangoFTP and install it from the app store.Install XBSX2: Download XBSX2 from the app store. (You may need an older version of the XBX2 which can be found here: https://emulators.ncaanext.com)Download NCAA 06 NEXT release: Download the latest NCAA 06 NEXT release onto your computer and then open in file explorer.Add your Xbox as a network location on your PC: Open DurangoFTP on your Xbox and click start. Next, open file explorer on your computer and navigate to This PC. Click the Computer tab at the top then select Add a network location. Click Next on the wizard then select Choose a custom network location and next again. Enter ftp://XBOX.local:port (where port is the port number in DurangoFTP, ex mine is ftp://XBOX.local:8081) under Internet or network address. Your Xbox should now display under Network Locations in File Explorer. If you have issues then try one of the other addresses you see in DurangoFTP such as the IP Address. You can also just enter ftp://XBOX.local:port into the address in file explorer, but I like to add it as a network location for easier access.Copy necessary files onto your Xbox: Highly recommend using FileZilla for this, there seem to be fewer issues than just using Windows File Explorer to FTP files over. Navigate into your Xbox network location on your PC and navigate to the Q/Users/UserMgr0/AppData/Local/Packages/12234PS2Lover69.XBSX2.XboxSeries_837xfqmjkxtmy/LocalState folder (This has possibly changed in recent versions?). Your folder name could be different from this, but it should be similar if you installed the version linked above. Copy your PS2 bios into the Bios folder, your NCAA Football 06 iso into the games folder.Copy NCAA NEXT onto your Xbox: Open the NCAA NEXT zip file you downloaded above. Copy the textures folder from NCAA 06 Next onto your Xbox under LocalState. You should have /LocalState/Textures/SLUS-21214 now on your Xbox. Also, copy the file inside xbox memcard from NCAA NEXT into the Memory Cards folder on your Xbox, overwriting all files. Also, you can copy over the pnach file over to the cheats folder on your Xbox if you would like to get rid of the need for interlacing.Turn on Texture Replacements: With newer versions of Xbsx2, you can go to the settings menu and make the necessary adjustments. 3 changes need to be made: Turn ON Texture Replacements, turn OFF Precache Textures, and turn OFF Mipmapping. On older versions, you need to edit the PCSX2.ini file (named xbsx2.ini on the latest version) under the inis folder to turn on texture replacements. I had to copy the file over to my machine, edit with notepad & save, then copy back over. Search for LoadTextureReplacements and change false to true.Enjoy🙂
Helpful links:
Video tutorial for setting up XBSX2 Emulator: https://www.youtube.com/watch?v=ZVQHdagP8j0 (Retail Mode)- Video tutorial for setting up Dev Mode https://youtu.be/TB0VllzmGGw?t=601, written guide: Guide: Xbox Series S/X and Xbox One Emulation – Retro Game Corps
- For PCSX2 UWU version, how to enable 2nd controller, and other PCSX2.ini tweaks: https://www.youtube.com/watch?v=JIo6FSKo4YA&t=6s
- Updated Dev Mode Guide (as of 6/28/2022): https://youtu.be/_qnmacyWjO0
Tips:
- Fix screen tearing: Edit the PCSX2.ini file and update vsyncEnable to 1 instead of 0.
- Receiving errors copying files onto Xbox: Try deleting the alternate_replacements folder first, or use FileZilla to copy over files onto the Xbox.
- If numbers are black, then use either an older version of XBSX2 or use AetherSX2 instead.
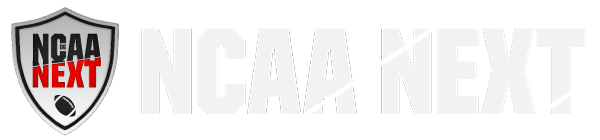

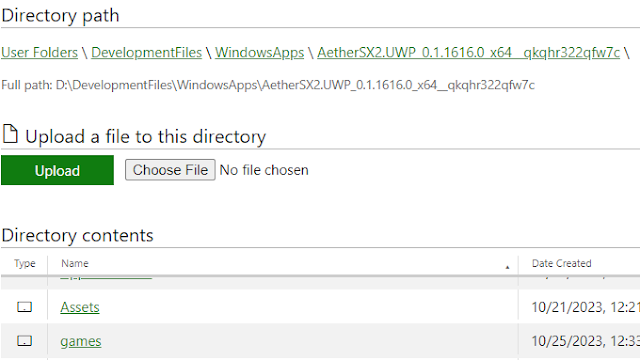






Community